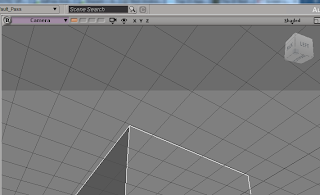Here I've got two "primitive" objects, a sphere and a cylinder. Currently the cylinder is selected. The panel on the right hand side is my transformation panel and contains all the tools I need to scale, rotate or translate (move) my object around the workspace. Currently, scale is selected.
Objects can be scaled by simply grabbing the handle and dragging it up or down to transform the object along that axis.
Objects can be transformed across all three axis simultaneously by clicking and dragging in the center of all the axis. This constrains the proportions of the object across all axis - similar to scaling whilst holding shift in Photoshop.
You can also transform objects on just two of the axis by holding the cursor between the two handles that you want, then clicking and dragging in the normal way. I got far more excited about this than I perhaps should.
The space bar functions as the select tool in Softimage. Hold shift to select a new object - otherwise you'll continue to transform the previously selected object!
Keyboard shortcuts
Scale - X
Rotate - C
Translate -V
Select - Space bar